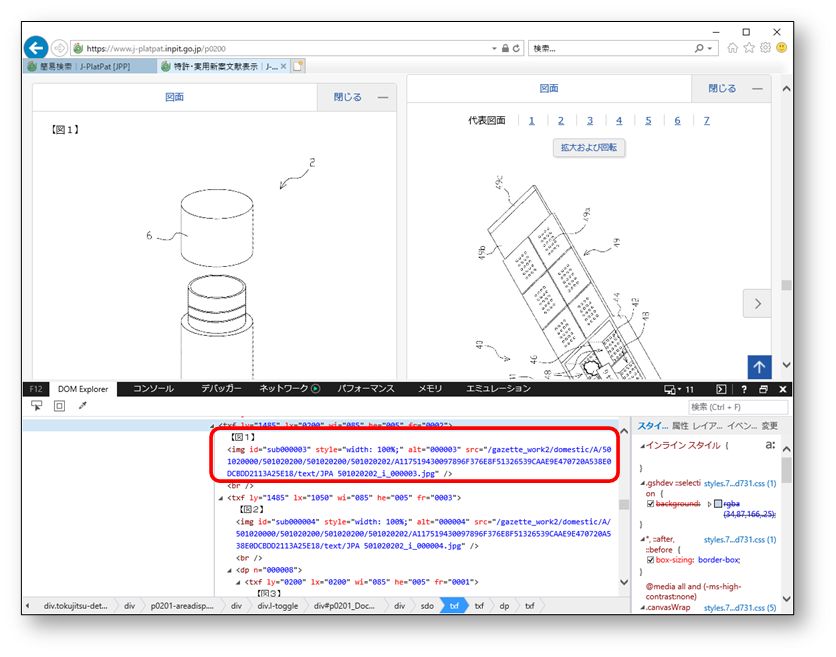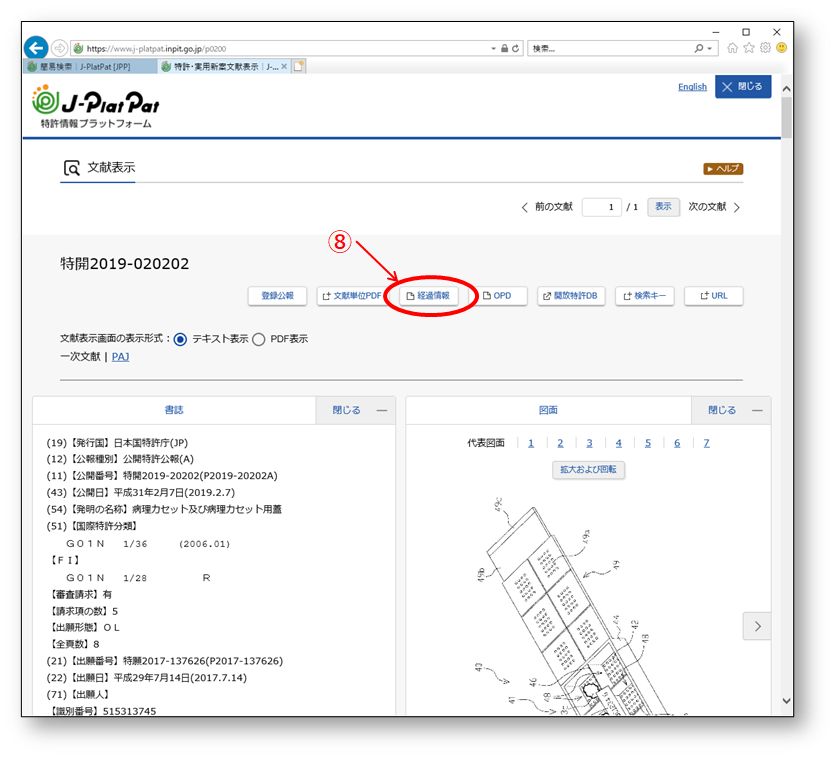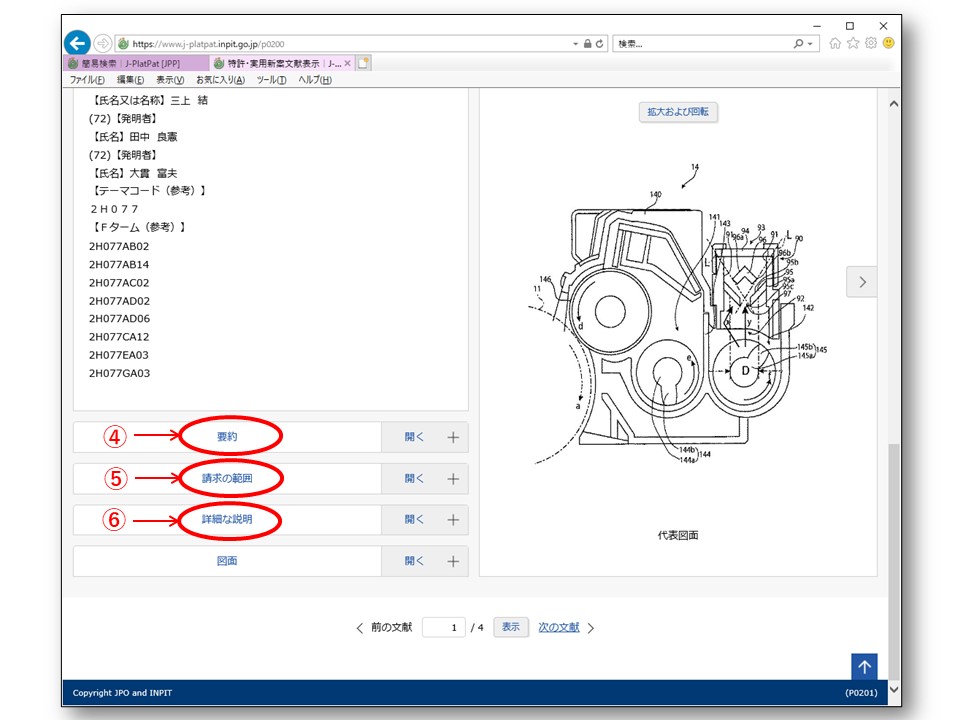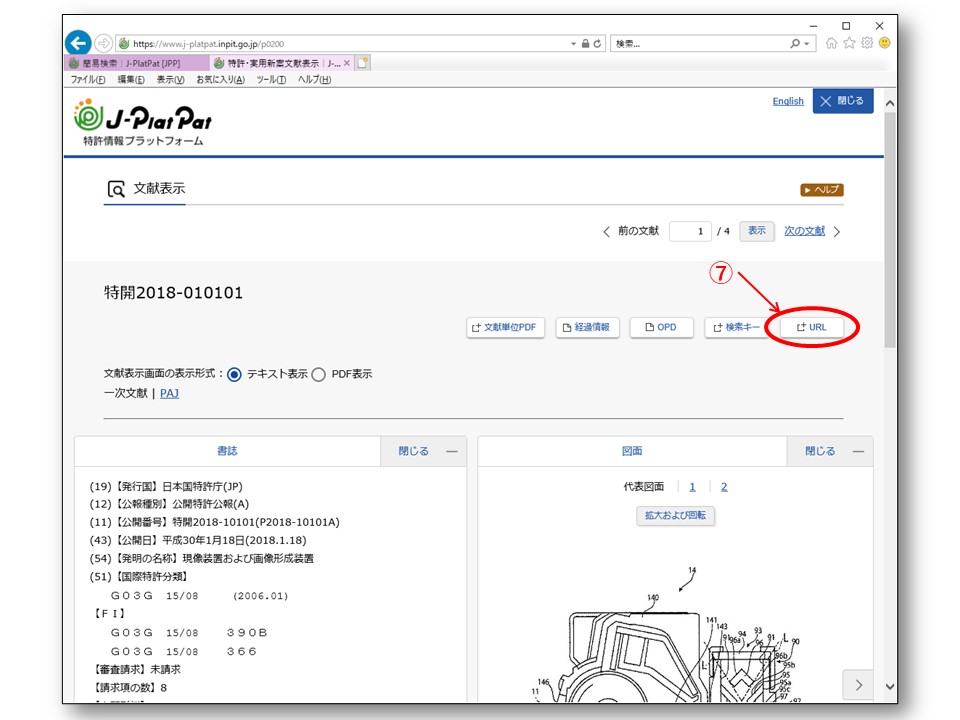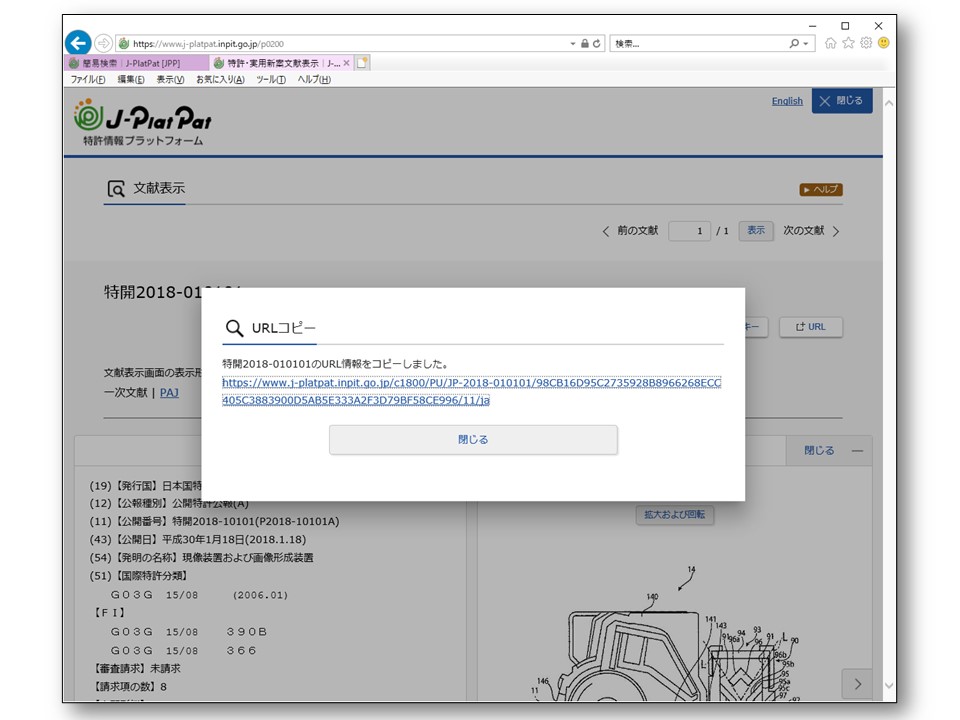ここまで、Excel VBAを使ってインターネットエクスプローラ(IE)を制御することで、J-PlatPatから特許公報テキストをダウンロードすることができるようになった。ところが、どうやらマイクロソフトは IE を見限ったようで、今後は徐々にサポート対象外となるような話が出ている。VBAでインターネットにアクセスし、ウェブページを操作したり、データをダウンロードしようとしたら、現時点ではIEを使うのが手っ取り早い方法ということになるが、今後はそれがどうなるのか、今の時点では特にアナウンスはされていないようだ。
また、IE だと、Espacenet にアクセスしても一部の公報で表示がうまく行われないという現象も見られるようなので、何とかしたいと考えていたところでもあり、この際、IE以外のブラウザを操作して、インターネットからデータをダウンロードする方法として、SeleniumBasic を使用した Google Chrome の操作にチャレンジしてみた。
ここでは、IEを操作するマクロと比較しやすいように、ここまで説明してきた J-PlatPat からテキスト公報をダウンロードする操作と全く同じ動作をするマクロを、SeleniumBasic を使用して行うことにした。IEを操作するマクロの詳細については、「Excel VBAを使用してJ-PlatPatから公報テキストをダウンロードする方法」の(1)、(2)、(3)、(4)、(5)を参照いただきたい。
1.準備
Excel VBAでSeleniumBasicを使用してGoogle Chromeを操作するためには、SeleniumBasicのインストール、Chromeドライバーのインストール、Excel VBAへの参照設定といった事前作業が必要となる。これらの作業については、いくつかのサイトで丁寧に説明がなされているので、これらを参照願いたい(例えば、以下のサイト)。
・VBAのスクレイピングを簡単楽にしてくれるSelenium
・非エンジニアにこそ伝えたいSeleniumBasic
・Seleniumを使ってVBAからchromeブラウザ操作(VBA編)
2.J-PlatPatのトップページを開く
最初に、Chromeを立ち上げ、J-PlatPatのトップページを開く。既にChromeが立ち上がっている場合には、それとは別の新たなウィンドウで立ち上がる。なお、SeleniumBasicが立ち上げた新たなChromeのウィンドウの左上には「Chromeは 自動テスト ソフトウェアによって制御されています。」という表示が出る。
Dim Driver As New Selenium.WebDriver
Dim url As String
url = “https://www.j-platpat.inpit.go.jp/”
Driver.Start “chrome”
Driver.Get url
Do While InStr(Driver.PageSource, “>検索<“) = 0
DoEvents
Application.Wait [Now()] + 100 / 86400000
Loop
所定のURLのサイトを開くところまでは特に問題はない。SeleniumBasicの場合、ブラウザがビジーの間は処理が戻ってこないようなので、IE制御の場合にはお約束のように多用した objIE.readystate と objIE.Busy をチェックする Do While ループは必要ない。それでも、表示が完了したかどうかのチェックは必要なので、ここではHTML中に”>検索<“が含まれていることが確認できるまで待機している。なお、IE制御のときの objIE.document.body.innerHTML に該当するのが、SeleniumBasic では Driver.PageSource である。
3.公報番号を入力し、検索ボタンをクリックし、検索結果一覧の表示完了を確認する
Dim patnum As String
Dim i As Integer
patnum = “特開2018-010101”
Driver.FindElementById(“s01_srchCondtn_txtSimpleSearch”).Clear
Driver.FindElementById(“s01_srchCondtn_txtSimpleSearch”).SendKeys patnum
Driver.FindElementByName(“s01_srchBtn_btnSearch”).Click
i = 1
Do While InStr(Driver.PageSource, “特願”) = 0 And i < 300
DoEvents
i = i + 1
Application.Wait [Now()] + 100 / 86400000
Loop
前半部分では、テキストボックス”s01_srchCondtn_txtSimpleSearch”に公報番号を入力し、検索ボタン”s01_srchBtn_btnSearch”をクリックしている。IE制御の際には、何やらややこしい操作が必要だったのだが、SeleniumBasicでは教科書通りに SendKeys でテキストを送信し、ボタンをクリックすることで問題なく検索される。ただし、テキストボックス内に既にテキストが入っている場合には、それに追加されてしまうので、事前にクリアしてからテキストを送信するようにしている。
後半部分では、検索結果一覧表が表示されたことを確認するため、”特願”という語句が検出されるか、または繰り返し回数が300回となるまで、ループさせている。
4.検索結果一覧にて公報のリンクをクリックし、文献表示画面を取り込む
Dim wEle As WebElement
Dim flag As Integer
flag = 0
i = 1
Do While flag = 0 AND i < 300
For Each wEle In Driver.FindElementsByTag(“a”)
If InStr(wEle.Text, patnum) > 0 Then
wEle.Click
flag = 1
Exit For
End If
Next
Application.Wait [Now()] + 100 / 86400000
i = i + 1
Loop
Set wEle = Nothing
ここでは、Driverの中に含まれるすべてのAタグの中から、所望の公報番号をテキストとして持っているAタグを見つけ、これをクリックする。この部分では使っている関数名が微妙に異なっているが、IE制御のときとほとんど変わりがない。クリック操作により、特許・実用新案文献表示画面が別ウィンドウで表示される。
このままでは、オブジェクト変数Driverには、まだ最初のウィンドウが入ったままであり、新たに開いたウィンドウの操作ができないので、切り換える。IE操作の際には、ここで立ち上がっている全てのウィンドウの中から所望のウィンドウを探し出し、そのウィンドウをオブジェクト変数に取り込む必要があったが、SeleniumBasicでは、次の1行で済む。
Driver.SwitchToNextWindow
これで新たに開いたウィンドウが、変数Driver に取り込まれるのだが、この後このウィンドウを閉じて、元のウィンドウを操作したりする際に、今どのウィンドウを操作しているのかわかりにくいので、次のように明示的にウィンドウを取り込む方法の方が良いかもしれない。
Dim targetTitle As String
targetTitle = “特許・実用新案文献表示|J-PlatPat [JPP]”
Driver.SwitchToWindowByTitle (targetTitle)
5.「要約」、「請求の範囲」、「詳細な説明」を開く
i = 1
Do While InStr(Driver.PageSource, “図面”) = 0 And i < 300
DoEvents
i = i + 1
Application.Wait [Now()] + 100 / 86400000
Loop
For Each wEle In Driver.FindElementsByTag(“a”)
If InStr(wEle.Text, “要約”) > 0 And InStr(wEle.Text, “開く”) > 0 Then
wEle.Click
i = 1
Do While InStr(wEle.Text, “開く”) > 0 And i < 300
DoEvents
Application.Wait [Now()] + 100 / 86400000
i = i + 1
Loop
Exit For
End If
Next
Set wEle = Nothing
最初に、文献表示画面にて、”図面” という語句が表示されたのが確認されるまで、待機し、その後、折り畳まれていた 「要約」 のリンクをクリックして内容を表示させている。要約の内容が表示されると、「要約」のリンクの右側の「開く +」が「閉じる -」に変わるので、「開く」が消えたことが確認されるまで待機している。
2021/02/03 ここの部分、J-PlatPat側の仕様変更に伴い、修正。
文献表示画面にて、最初から「要約」が開いた状態で表示されるように変更になったので、「要約」のリンクを見つけ、その横に「開く +」の表示がある場合には「要約」のリンクをクリックするが、「開く +」の表示がない(既に開いている)場合には、その操作をスキップするように変更した。
その後、「請求の範囲」と「詳細な説明」に対しても、「要約」に対して行ったのと同様の処理を行う。これによって、必要な情報が全て表示された状態となっているはずである。
6.固定URLを表示させ、表示内容をダウンロード
For Each wEle In Driver.FindElementsByTag(“a”)
If InStr(wEle.Text, “URL”) > 0 Then
wEle.Click
Exit For
End If
Next
Set wEle = Nothing
Dim Fname As String
Fname = “D:\” & patnum & “.txt”
Open Fname For Output As #1
Print #1, Driver.PageSource
Close #1
targetTitle = “簡易検索|J-PlatPat [JPP]”
Driver.Close
Driver.SwitchToWindowByTitle (targetTitle)
前半では、全てのAタグの中から、URLボタンを探し、これをクリックして固定URLを表示させている。ここまでの操作により、オブジェクト変数 Driver に必要な情報がすべて取り込まれたので、Driver.PageSource をテキストファイルに書き込んでいる。さらにこのウィンドウをクローズしたのち、SwitchToWindowByTitleで、検索結果一覧表が表示されている最初のウィンドウに操作を移す。これで、上の「4.」に戻って、次の公報のリンクをクリックして詳細画面を開くといった一連の操作を継続することが可能となる。